Dec 04, 2013 How business use QR codes There are many ways to QR codes These are just a few examples of the most successful or effective ways of using QR codes. Companies Market their product with QR codes. Mobile marketing is becoming a way of the future along with smartphone technology. QR codes can be used to find a location on Google. There are four data modes that a QR code can encode: numeric, alphanumeric, binary, or Kanji. The Denso-Wave web site's list of QR versions includes information about how many data bits you can encode in each version. General Overview of Creating a QR Code. The following pages of the tutorial will explain the QR code encoding process in detail.
Many-a-time, you need to share a PowerPoint presentation with your audience. For example, say you are delivering a presentation at a conference. And you need to share it with your attendees.
Or say you are a professor and you are using a presentation to teach one of the topics to your students.

In such cases, how do you share the presentation with your audience?
A. How to share a PowerPoint Presentation
You can do it in the following ways:
1. By sharing it via email
You can mail the presentation to each one of your attendees. But the problem here is—you might not always have the emails of all the recipients.
Sidekick scanner. And even if you do have their email addresses, manually sending the presentation to everyone is a task. It will need you to put both time and effort.
2. By handing out printed copies
The second way to share it is by printing the presentation material and handing out the copies to your audience.
But it again has two challenges. First, printing the copies will incur costs and consume a lot of paper.
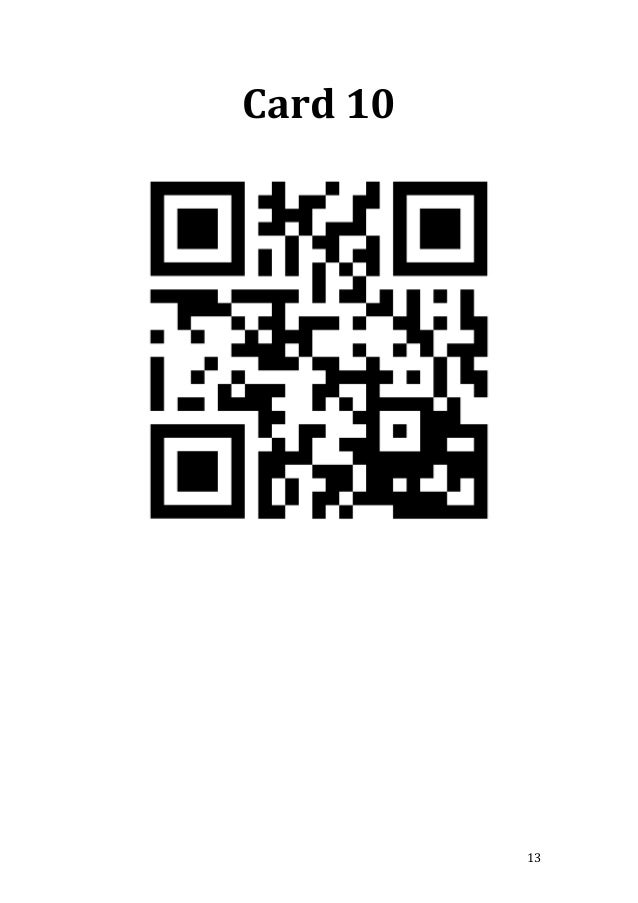
Second, even if you go ahead with printing, you will have to make sure you print enough copies. You would not want to under-print the copies after all.
LIBRA ONLINE FALAS LEXO FALAS, SHKARIKO FALAS, LEXO ONLINE. Libra online ne Shqip, shitje dhe dergesa ne te gjithe boten - bukinist. Jun 16, 2015 - Me shume libra shqip do te gjeni ne See more ideas about science books, libra, science. Ktu mund t gjeni libra t ndryshme shqip. Tahir Meha - Monografi. PARATHNIET E NOSTRADAMUSIT. Badeverything.web.fc2.com Shkarko Libra Shqip Falas Pdf. Shkarko Libra Shqip Falas Pdf. Lexo Libra Shqip Falas. Toggle navigation Menu. Home; 3:49:00 PM; iBra Servis Pc; Lexo Online. Lexo online zonja bovari libri online lexo libra online zonja bovari libri romani misjoni sekret kapituli romani misjoni sekret kapituli lexo libra te perkthyer ne shqip zonja bovari zonja bovari online lexo libra online te perkthyer ne shqip. Libra shqip pdf.
But at the same time, you wouldn't want to over-print the copies either. Doing this will only add to printing costs and paper consumption.
Hence, rather than sharing the presentation yourself, you can get your audience to do the job themselves. That means you can come up with a way where people access the presentation file on their own. Keep reading to know how.
3. By using a QR Code
With a QR Code, you don't need to worry about sending or sharing the presentation anymore.
You can convert your PowerPoint Presentation to a QR Code and add it to the display. Your audience can simply pull out their smartphones to scan the QR Code and access the presentation file. That simple!
And we call it—a PowerPoint Presentation QR Code.
B. How does a QR Code for PowerPoint Presentation work
When scanned, this QR Code allows you to view or download the presentation, depending on your device's OS.
So you can convert your PowerPoint Presentation to a QR Code and add it to the last slide of your presentation. Or on posters/banners at the event venue.
Wherever you display it, just make sure you add a relevant instruction statement or a call-to-action statement with it. It could be anything such as—Scan here to access the presentation.
It clearly tells the users what action they need to take and what is the reason behind it.
C. How to convert a PowerPoint Presentation into a QR Code
To convert your PowerPoint Presentation to a QR Code, you will need a QR Code generator.
But the question is—which QR Code generator should you use? There are a number of them available online. How do you find the best one for your use case?
The answer is—by comparing them. But it is practically not possible to visit each one of the options and then compare them. It will cost you a lot of time and effort.
Don't worry. You don't really need to do that. We have already compiled a detailed comparison chart for the top QR Code generators available online. You can go through it to pick the best one for your use case.
Once you select it, you can go ahead to create a QR Code for your PowerPoint Presentation.
And there are two major ways to do it:
1. By creating a PDF QR Code
In this process, you will have to convert your presentation to a PDF file. Here's how to do it:
a. Download your presentation as a PDF
i. Open your presentation file and click File on the top left corner
ii. Now, click Save As
iii. A pop-up will appear prompting you to name the file. Enter a suitable filename
iv. Next, click File Format and then tap on Save as PDF option
Your presentation will be downloaded as a PDF. Next, you need to create a PDF QR Code.
b. Create a PDF QR Code
Using Scanova for a demo, here is how you can create a PDF QR Code:
1. Go to Scanova QR Code Generator and from the dashboard click on Create QR Code
2. From QR Code categories, select Document QR Code
3. Click Upload and upload the PDF presentation file that you want to encode into your QR Code.
Once done, click on Continue.
4. Next, you will see the option to name your QR Code. Specify the name, and the category of Dynamic QR Code will be selected by default. With Dynamic QR Codes, you can update the QR Code anytime and also track scanning activity.
Static QR Codes are basic and cannot be edited once created.
Once you specify, click on Create QR Code.
5. Next, on the page you land, you will be able to see QR Code details.

In such cases, how do you share the presentation with your audience?
A. How to share a PowerPoint Presentation
You can do it in the following ways:
1. By sharing it via email
You can mail the presentation to each one of your attendees. But the problem here is—you might not always have the emails of all the recipients.
Sidekick scanner. And even if you do have their email addresses, manually sending the presentation to everyone is a task. It will need you to put both time and effort.
2. By handing out printed copies
The second way to share it is by printing the presentation material and handing out the copies to your audience.
But it again has two challenges. First, printing the copies will incur costs and consume a lot of paper.
Second, even if you go ahead with printing, you will have to make sure you print enough copies. You would not want to under-print the copies after all.
LIBRA ONLINE FALAS LEXO FALAS, SHKARIKO FALAS, LEXO ONLINE. Libra online ne Shqip, shitje dhe dergesa ne te gjithe boten - bukinist. Jun 16, 2015 - Me shume libra shqip do te gjeni ne See more ideas about science books, libra, science. Ktu mund t gjeni libra t ndryshme shqip. Tahir Meha - Monografi. PARATHNIET E NOSTRADAMUSIT. Badeverything.web.fc2.com Shkarko Libra Shqip Falas Pdf. Shkarko Libra Shqip Falas Pdf. Lexo Libra Shqip Falas. Toggle navigation Menu. Home; 3:49:00 PM; iBra Servis Pc; Lexo Online. Lexo online zonja bovari libri online lexo libra online zonja bovari libri romani misjoni sekret kapituli romani misjoni sekret kapituli lexo libra te perkthyer ne shqip zonja bovari zonja bovari online lexo libra online te perkthyer ne shqip. Libra shqip pdf.
But at the same time, you wouldn't want to over-print the copies either. Doing this will only add to printing costs and paper consumption.
Hence, rather than sharing the presentation yourself, you can get your audience to do the job themselves. That means you can come up with a way where people access the presentation file on their own. Keep reading to know how.
3. By using a QR Code
With a QR Code, you don't need to worry about sending or sharing the presentation anymore.
You can convert your PowerPoint Presentation to a QR Code and add it to the display. Your audience can simply pull out their smartphones to scan the QR Code and access the presentation file. That simple!
And we call it—a PowerPoint Presentation QR Code.
B. How does a QR Code for PowerPoint Presentation work
When scanned, this QR Code allows you to view or download the presentation, depending on your device's OS.
So you can convert your PowerPoint Presentation to a QR Code and add it to the last slide of your presentation. Or on posters/banners at the event venue.
Wherever you display it, just make sure you add a relevant instruction statement or a call-to-action statement with it. It could be anything such as—Scan here to access the presentation.
It clearly tells the users what action they need to take and what is the reason behind it.
C. How to convert a PowerPoint Presentation into a QR Code
To convert your PowerPoint Presentation to a QR Code, you will need a QR Code generator.
But the question is—which QR Code generator should you use? There are a number of them available online. How do you find the best one for your use case?
The answer is—by comparing them. But it is practically not possible to visit each one of the options and then compare them. It will cost you a lot of time and effort.
Don't worry. You don't really need to do that. We have already compiled a detailed comparison chart for the top QR Code generators available online. You can go through it to pick the best one for your use case.
Once you select it, you can go ahead to create a QR Code for your PowerPoint Presentation.
And there are two major ways to do it:
1. By creating a PDF QR Code
In this process, you will have to convert your presentation to a PDF file. Here's how to do it:
a. Download your presentation as a PDF
i. Open your presentation file and click File on the top left corner
ii. Now, click Save As
iii. A pop-up will appear prompting you to name the file. Enter a suitable filename
iv. Next, click File Format and then tap on Save as PDF option
Your presentation will be downloaded as a PDF. Next, you need to create a PDF QR Code.
b. Create a PDF QR Code
Using Scanova for a demo, here is how you can create a PDF QR Code:
1. Go to Scanova QR Code Generator and from the dashboard click on Create QR Code
2. From QR Code categories, select Document QR Code
3. Click Upload and upload the PDF presentation file that you want to encode into your QR Code.
Once done, click on Continue.
4. Next, you will see the option to name your QR Code. Specify the name, and the category of Dynamic QR Code will be selected by default. With Dynamic QR Codes, you can update the QR Code anytime and also track scanning activity.
Static QR Codes are basic and cannot be edited once created.
Once you specify, click on Create QR Code.
5. Next, on the page you land, you will be able to see QR Code details.
Below the QR Code image, you will be able to see the edit design option. Click on the option to customize your QR Code.
6. You will now see two QR Code design options: Custom with logo and custom with the background. You can design your QR Code with either of the options.
7. Once your QR Code is ready, you will be able to see a preview. If everything looks fine, click on Done Editing and then proceed to Download.
8. Once you click, a window will pop up to Sign Up. Here, you can create your account and start with a 14-day free trial.
9. You will now be able to download the QR Code you created. For this, you need to tap on the QR Code.
Furthermore, you can also edit the QR Code. We will detail this in the next section.
10. Once you click on the Download icon, a window will pop up. Here, you can choose an image format and size. Once done, click on Export.
Your Powerpoint presentation will be converted to QR Code.
Note that a PDF QR Code is dynamic in nature. That means you can edit its content and also track scanning activity.
2. By creating a Website URL QR Code
Here's what you need to do to convert your Powerpoint presentation to a QR Code with this method:
a. Upload the file to a cloud storage site
i. Upload your presentation to a cloud storage site such as Google Drive, Dropbox, and Amazon S3
ii. Next, copy the sharable link to the file and head on to your QR Code generator
b. Create a Website URL QR Code
Using Scanova for a demo, here's how to do it:
1. Go to Scanova QR Code Generator
2. Select the Website URL QR Code category.
3. Enter the URL and then click Continue
4. Next you'll see two QR Code designs on your screen: Custom with Logo and Custom with Background. You can design your QR Code with either of them.
5. Once you finalize the QR Code design, click Done Editing.
6. Now go ahead to Download your QR Code. A pop-up will appear prompting you to sign-up for a 14-day free trial. Note that you'll need to sign-up to be able to download your QR Code image
Qr Code Introduction Ppt Format
7. Once you complete creating your account, you can download the QR Code you created by tapping on the download icon.
8. A window will appear. Here, specify the QR Code image size and format. Once done, click on Export.
That's it. Your QR Code will be downloaded.
Qr Code Introduction Ppt Example
D. Best practices for a PowerPoint QR Code
1. While downloading the QR Code, make sure you select the appropriate size for your QR Code. This is because size affects the scannability of a QR Code
2. Also, if you want to print the QR Code, export it in vector formats such as SVG, PDF, and EPS. These formats do not get pixelated, no matter how much you zoom-in or zoom-out. This again ensures smooth scannability of the QR Code
3. Once you download the QR Code, always test scan it. If it scans well, you can go ahead to get it printed. You would not like to be stuck with a printed QR Code that does not work, right?
Also, did you know that QR Codes are damage resistant? Yes, they scan perfectly even if they are up to 30% damaged. This is due to their property of error correction. Hence, they are highly preferred for environments that involve wear and tear.
That's it. You now know everything on how to convert a PowerPoint Presentation to a QR Code.
It is an easy and effective way to share a presentation with your audience. All that they need is—a smartphone to scan the QR Code. That's it.
No need for you to email it to all of them or to mass print the presentation copies. Alpha tv live online.
You can now get started to create your first Powerpoint Presentation QR Code. In fact, you can even encode an Excel file into a QR Code.
Create a Powerpoint QR Code
If you still face any issues or have any queries, let us know in the comments.
screen
Qr Code Introduction Ppt Format
Indoor Monitoring
Smart Doorbells
Outdoor Monitoring
Security Systems
Smart Accessories
Qr Code Introduction Ppt Example
QR Code Setup Introduction
Date:May 09, 2020 09:13AM View:4023
Sample Of Self Introduction Ppt
1. Make sure the cameras are plugged in and the indicator light is blinking green
2. Confirm your phone is connected to the WiFi network that you want the cameras to connect to
○ Make sure it is a 2.4 network ( if you are unsure please reach out to your internet service provider)
1. Press the plus sign on the top right and select QR Code
2.Tap the 'Start Installation or Next' at the bottom of the screen then tap on 'Next' till you get to the screen asking for your password
3. Once it is asking you to enter the password confirm the wifi network at the bottom is the 2.4 network.
4. Once the password has been entered tap 'Next'
5. The QR code will appear on the screen
6. Hold the QR code 8 inches in front of the camera for 30 seconds as steady as you can
7. After the camera has read the QR code the indicator light will be solid blue and the app will ask you to name the device.
